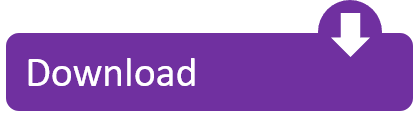If you are even a tad bit familiar with SSH, you know that you can use it to connect to remote Linux systems.
Choose actual OS from drop-down list, mark Use SSH key and paste public key to the field below. Ssh/config file would be created, you will be able to. If you do not have ssh-copy-id available, but you have password-based SSH access to an account on your server, you can upload your keys using a conventional SSH method. We can do this by using the cat command to read the contents of the public SSH key on our local computer and piping that through an SSH connection to the remote server. OpenSSH allows you to set up a per-user configuration file where you can store different SSH options for each remote machine you connect to. This guide covers the basics of the SSH client. Using SSH keys can be a lot easier and more secure than using passwords. Here's how to use keys in Panic apps.
Using SSH to connect to remote system is simple. All you need to do is to use a command like this:
This connects to the default SSH port 22. You may specify the port as well if you want.
Now this is all plain and simple if you just have one server. Even if you don't remember the server's IP address, you can perform a reverse search to the history using the famous terminal keyboard shortcut Ctrl+R and find the SSH command you used in the past.
But things get complicated when you have several servers to manage. I have around ten servers that I connect to from time to time. Some are production servers and some are test servers.
Now keeping a track of these servers is not easy. Even if I can find the SSH commands from the history, it is difficult to guess which IP belongs to which server.
Bluestacks 2 for windows 10 free download. Of course, I can open my dashboards on Linode, UpCloud, DigitalOcean and Google Cloud to get the IP or keep a list on my local system.
A better and easier way is to use SSH config file.
Using SSH config file for easily connecting to remote servers
The SSH config file allows you to create different profiles for different host configurations. There is no limit to such profiles and you may add as many as possible.
So, if you connect to multiple remote systems via SSH, creating SSH profiles will be a good move to save your time.
Let me show you how to use it.
Step 1: Create the SSH config file
When you install SSH, you'll have a ~/.ssh directory created automatically. This direct contains your public key, private key a known_hosts file. Your config is also stored here.
At least on Ubuntu, the SSH config file is not created by default. You can easily create this file using the touch command like this:
Step 2: Add an SSH profile in the config file
Now that you have the SSH config file, you can edit it using Vim or Nano. Let me show you an example of the syntax which you should follow.
Let's say you connect to a server with IP 275.128.172.46. Your username is Alice and the server is used for hosting your website. To harden SSH security, you use port 1500 instead of the default SSH port 22.
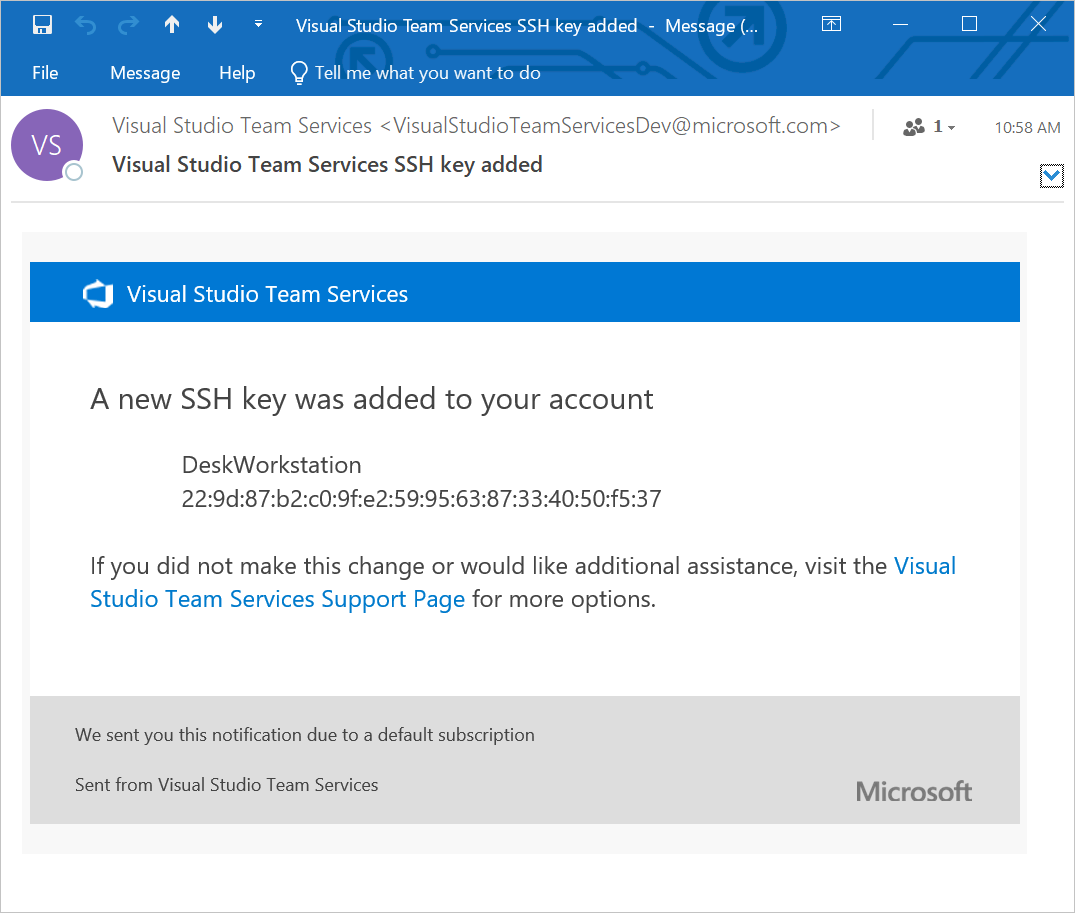
You can add all this information in the following manner in your ~/.ssh/config file:
Just save the information in the file. No need to restart any service.
Now, instead of writing a long command like this:
You can just use this command (tab completion works as well):
When you run the above command, ssh looks for a Host named website in the ~/.ssh/config. If it finds a host with that name, it gets all the information related and used it for making an SSH connection.
You might wonder about a few things, so I'll mention it here:
- There is no space or tab indention restriction while entering the host information. Space or tab indention are used for making the config file easily understandable.
- The Hostname can be the IP address of the server or a hostname that can be resolved on your network.
- All the parameters like hostname, user and port are optional. However, I personally advise keeping at least hostname because that's what you need (and you forget) most of the time.
- If your SSH config file is wrongly configured, it will result in an error when you try to use it for SSH connection.
- You cannot save passwords in SSH config. I advise adding your public SSH key to the server for easy access.
Step 3: Adding multiple profiles in SSH config file
The previous step gave you an idea about how to add an SSH profile. Let's take it to the next step by adding multiple profiles in it.
Here's what the SSH config file looks like now:
This time, I have added four different SSH profiles in it.
Did you notice the Host * entry at the end of the file? You can use this entry to for adding a parameter common to all profiles if that parameter hasn't been mentioned for the profile explicitly.
So if I try to use the main-server SSH profile, it will automatically take root user.
ssh main-server = ssh root@275.128.172.49
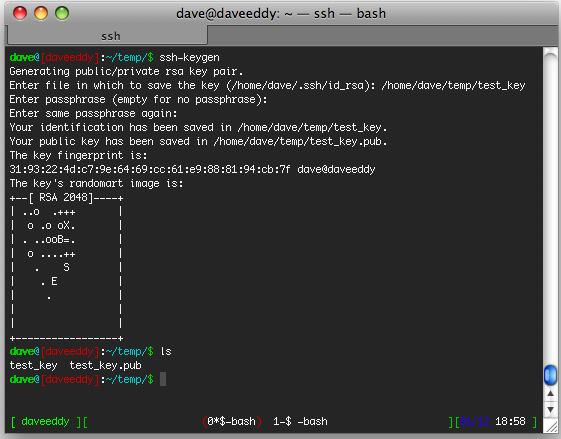
Order of the SSH configuration
The ssh configuration follows the following order:
- command-line options
- user's configuration file (~/.ssh/config)
- system-wide configuration file (/etc/ssh/ssh_config)
This means that the priority is given to the command you enter and then it looks into ~/.ssh/config and then in /etc/ssh/ssh_config.
So, if you want to override a profile, you can do that using the -o option of the ssh command.
For example, if I use this command:
It will take user bob instead of the user alice as defined in the ~/.ssh/config (in the previous step).
There's a lot more to SSH config
To be honest, there is so much more to SSH config file that cannot be covered in a single article. You can use name/IP matching, subnets and what not.
The scope of this article was to introduce you to SSH config and help you create SSH profiles for easily connecting to various remote Linux systems.
You can always refer to the man page of ssh_config to know more about the parameters you can use while creating your SSH config file.
I hope this SSH tip was helpful to you. If you already use SSH config file and have a some nifty tip with you, do share it with the rest of us in the comment section.
Become a Member for FREE
Join the conversation.
-->This article is for Windows users who want to create and use secure shell (SSH) keys to connect to Linux virtual machines (VMs) in Azure. You can also generate and store SSH keys in the Azure portal to use when creating VMs in the portal.
To use SSH keys from a Linux or macOS client, see the quick steps. For a more detailed overview of SSH, see Detailed steps: Create and manage SSH keys for authentication to a Linux VM in Azure.
Overview of SSH and keys
SSH is an encrypted connection protocol that allows secure sign-ins over unsecured connections. SSH is the default connection protocol for Linux VMs hosted in Azure. Although SSH itself provides an encrypted connection, using passwords with SSH still leaves the VM vulnerable to brute-force attacks. We recommend connecting to a VM over SSH using a public-private key pair, also known as SSH keys.
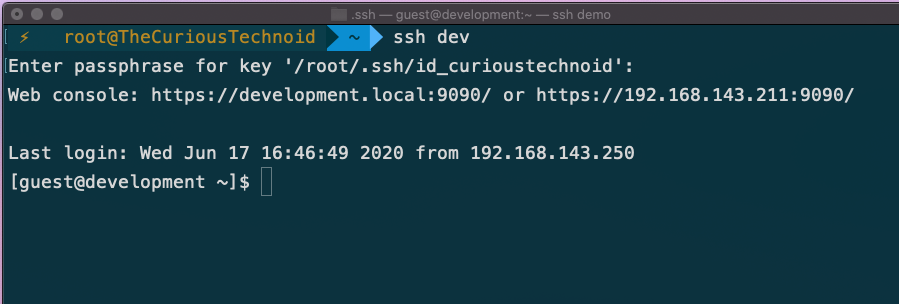
The public-private key pair is like the lock on your front door. The lock is exposed to the public, anyone with the right key can open the door. The key is private, and only given to people you trust because it can be used to unlock the door.

The public key is placed on your Linux VM when you create the VM.
The private key remains on your local system. Protect this private key. Do not share it.
When you connect to your Linux VM, the VM tests the SSH client to make sure it has the correct private key. If the client has the private key, it's granted access to the VM.
Depending on your organization's security policies, you can reuse a single key pair to access multiple Azure VMs and services. You do not need a separate pair of keys for each VM.
Your public key can be shared with anyone, but only you (or your local security infrastructure) should have access to your private key.
Supported SSH key formats
Azure currently supports SSH protocol 2 (SSH-2) RSA public-private key pairs with a minimum length of 2048 bits. Other key formats such as ED25519 and ECDSA are not supported.
SSH clients
Recent versions of Windows 10 include OpenSSH client commands to create and use SSH keys and make SSH connections from PowerShell or a command prompt. This is the easiest way to create an SSH connection to your Linux VM, from a Windows computer.
You can also use Bash in the Azure Cloud Shell to connect to your VM. You can use Cloud Shell in a web browser, from the Azure portal, or as a terminal in Visual Studio Code using the Azure Account extension.
You can also install the Windows Subsystem for Linux to connect to your VM over SSH and use other native Linux tools within a Bash shell.
Create an SSH key pair
Create an SSH key pair using the ssh-keygen command. Enter a filename, or use the default shown in parenthesis (for example C:Usersusername/.ssh/id_rsa). Enter a passphrase for the file, or leave the passphrase blank if you do not want to use a passphrase.
Ssh Config Use Keys
Create a VM using your key
To create a Linux VM that uses SSH keys for authentication, provide your SSH public key when creating the VM.
Using the Azure CLI, you specify the path and filename for the public key using az vm create and the --ssh-key-value parameter.
With PowerShell, use New-AzVM and add the SSH key to the VM configuration using`. For an example, see Quickstart: Create a Linux virtual machine in Azure with PowerShell.
If you do a lot of deployments using the portal, you might want to upload your public key to Azure, where it can be easily selected when creating a VM from the portal. For more information, see Upload an SSH key.
Connect to your VM
With the public key deployed on your Azure VM, and the private key on your local system, SSH to your VM using the IP address or DNS name of your VM. Replace azureuser and 10.111.12.123 in the following command with the administrator user name, the IP address (or fully qualified domain name), and the path to your private key:
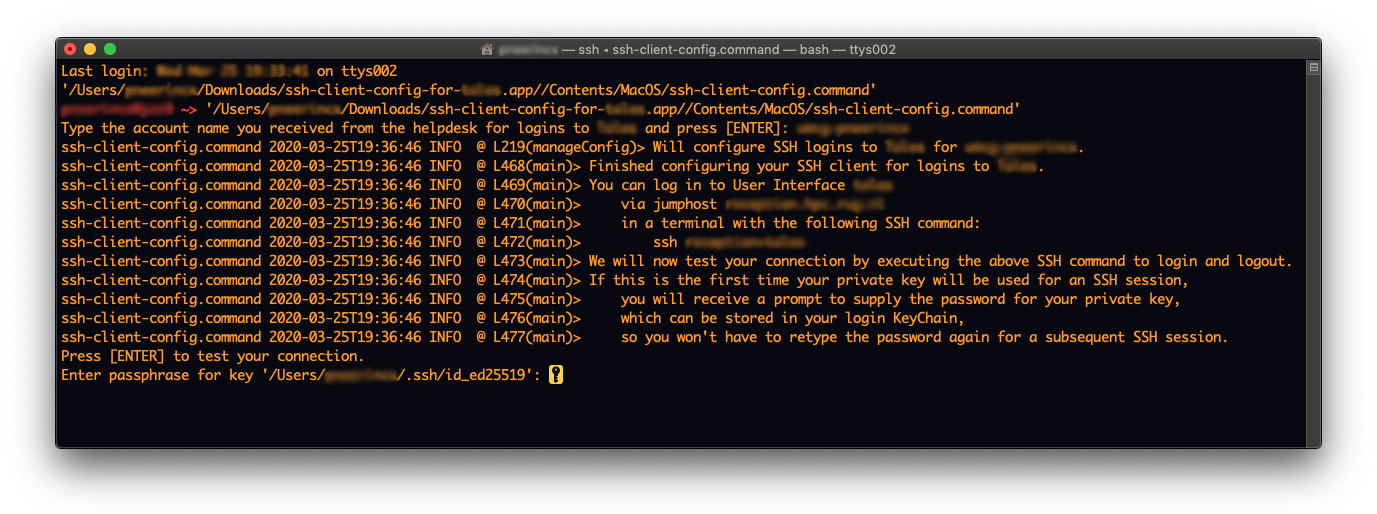
You can add all this information in the following manner in your ~/.ssh/config file:
Just save the information in the file. No need to restart any service.
Now, instead of writing a long command like this:
You can just use this command (tab completion works as well):
When you run the above command, ssh looks for a Host named website in the ~/.ssh/config. If it finds a host with that name, it gets all the information related and used it for making an SSH connection.
You might wonder about a few things, so I'll mention it here:
- There is no space or tab indention restriction while entering the host information. Space or tab indention are used for making the config file easily understandable.
- The Hostname can be the IP address of the server or a hostname that can be resolved on your network.
- All the parameters like hostname, user and port are optional. However, I personally advise keeping at least hostname because that's what you need (and you forget) most of the time.
- If your SSH config file is wrongly configured, it will result in an error when you try to use it for SSH connection.
- You cannot save passwords in SSH config. I advise adding your public SSH key to the server for easy access.
Step 3: Adding multiple profiles in SSH config file
The previous step gave you an idea about how to add an SSH profile. Let's take it to the next step by adding multiple profiles in it.
Here's what the SSH config file looks like now:
This time, I have added four different SSH profiles in it.
Did you notice the Host * entry at the end of the file? You can use this entry to for adding a parameter common to all profiles if that parameter hasn't been mentioned for the profile explicitly.
So if I try to use the main-server SSH profile, it will automatically take root user.
ssh main-server = ssh root@275.128.172.49
Order of the SSH configuration
The ssh configuration follows the following order:
- command-line options
- user's configuration file (~/.ssh/config)
- system-wide configuration file (/etc/ssh/ssh_config)
This means that the priority is given to the command you enter and then it looks into ~/.ssh/config and then in /etc/ssh/ssh_config.
So, if you want to override a profile, you can do that using the -o option of the ssh command.
For example, if I use this command:
It will take user bob instead of the user alice as defined in the ~/.ssh/config (in the previous step).
There's a lot more to SSH config
To be honest, there is so much more to SSH config file that cannot be covered in a single article. You can use name/IP matching, subnets and what not.
The scope of this article was to introduce you to SSH config and help you create SSH profiles for easily connecting to various remote Linux systems.
You can always refer to the man page of ssh_config to know more about the parameters you can use while creating your SSH config file.
I hope this SSH tip was helpful to you. If you already use SSH config file and have a some nifty tip with you, do share it with the rest of us in the comment section.
Become a Member for FREE
Join the conversation.
-->This article is for Windows users who want to create and use secure shell (SSH) keys to connect to Linux virtual machines (VMs) in Azure. You can also generate and store SSH keys in the Azure portal to use when creating VMs in the portal.
To use SSH keys from a Linux or macOS client, see the quick steps. For a more detailed overview of SSH, see Detailed steps: Create and manage SSH keys for authentication to a Linux VM in Azure.
Overview of SSH and keys
SSH is an encrypted connection protocol that allows secure sign-ins over unsecured connections. SSH is the default connection protocol for Linux VMs hosted in Azure. Although SSH itself provides an encrypted connection, using passwords with SSH still leaves the VM vulnerable to brute-force attacks. We recommend connecting to a VM over SSH using a public-private key pair, also known as SSH keys.
The public-private key pair is like the lock on your front door. The lock is exposed to the public, anyone with the right key can open the door. The key is private, and only given to people you trust because it can be used to unlock the door.
The public key is placed on your Linux VM when you create the VM.
The private key remains on your local system. Protect this private key. Do not share it.
When you connect to your Linux VM, the VM tests the SSH client to make sure it has the correct private key. If the client has the private key, it's granted access to the VM.
Depending on your organization's security policies, you can reuse a single key pair to access multiple Azure VMs and services. You do not need a separate pair of keys for each VM.
Your public key can be shared with anyone, but only you (or your local security infrastructure) should have access to your private key.
Supported SSH key formats
Azure currently supports SSH protocol 2 (SSH-2) RSA public-private key pairs with a minimum length of 2048 bits. Other key formats such as ED25519 and ECDSA are not supported.
SSH clients
Recent versions of Windows 10 include OpenSSH client commands to create and use SSH keys and make SSH connections from PowerShell or a command prompt. This is the easiest way to create an SSH connection to your Linux VM, from a Windows computer.
You can also use Bash in the Azure Cloud Shell to connect to your VM. You can use Cloud Shell in a web browser, from the Azure portal, or as a terminal in Visual Studio Code using the Azure Account extension.
You can also install the Windows Subsystem for Linux to connect to your VM over SSH and use other native Linux tools within a Bash shell.
Create an SSH key pair
Create an SSH key pair using the ssh-keygen command. Enter a filename, or use the default shown in parenthesis (for example C:Usersusername/.ssh/id_rsa). Enter a passphrase for the file, or leave the passphrase blank if you do not want to use a passphrase.
Ssh Config Use Keys
Create a VM using your key
To create a Linux VM that uses SSH keys for authentication, provide your SSH public key when creating the VM.
Using the Azure CLI, you specify the path and filename for the public key using az vm create and the --ssh-key-value parameter.
With PowerShell, use New-AzVM and add the SSH key to the VM configuration using`. For an example, see Quickstart: Create a Linux virtual machine in Azure with PowerShell.
If you do a lot of deployments using the portal, you might want to upload your public key to Azure, where it can be easily selected when creating a VM from the portal. For more information, see Upload an SSH key.
Connect to your VM
With the public key deployed on your Azure VM, and the private key on your local system, SSH to your VM using the IP address or DNS name of your VM. Replace azureuser and 10.111.12.123 in the following command with the administrator user name, the IP address (or fully qualified domain name), and the path to your private key:
If you configured a passphrase when you created your key pair, enter the passphrase when prompted.
If the VM is using the just-in-time access policy, you need to request access before you can connect to the VM. For more information about the just-in-time policy, see Manage virtual machine access using the just in time policy.
Ssh Config Use Keychain
Next steps
Ssh Config Use Key For Domain
For information about SSH keys in the Azure portal, see Generate and store SSH keys in the Azure portal to use when creating VMs in the portal.
For detailed steps, options, and advanced examples of working with SSH keys, see Detailed steps to create SSH key pairs.
You can also use PowerShell in Azure Cloud Shell to generate SSH keys and make SSH connections to Linux VMs. See the PowerShell quickstart.
If you have difficulty using SSH to connect to your Linux VMs, see Troubleshoot SSH connections to an Azure Linux VM.